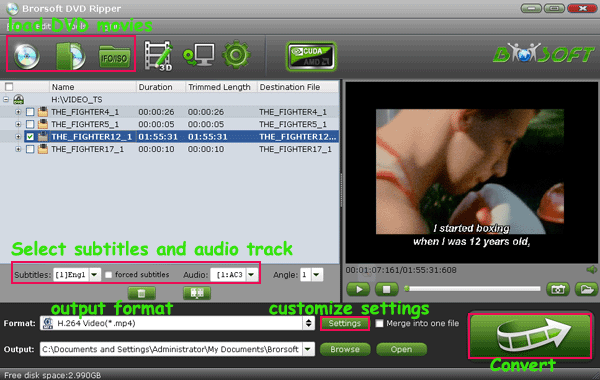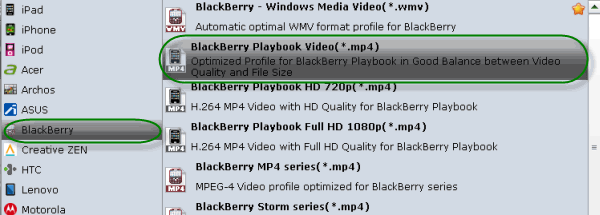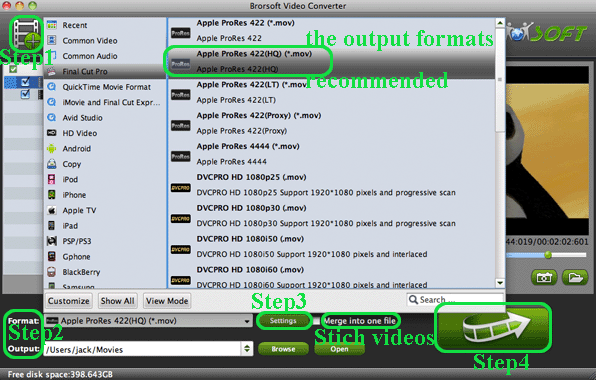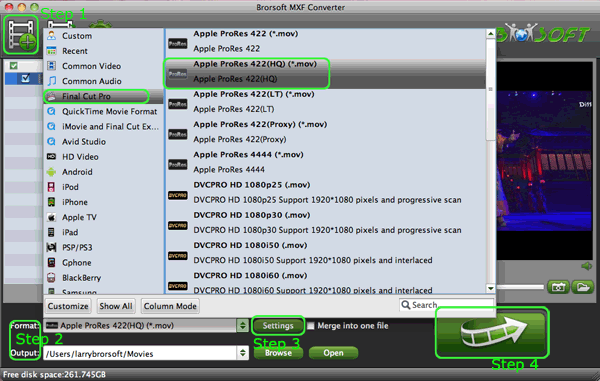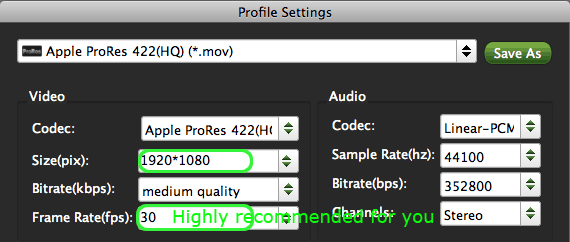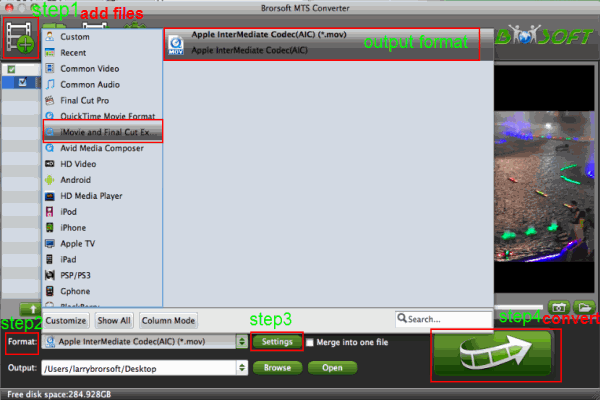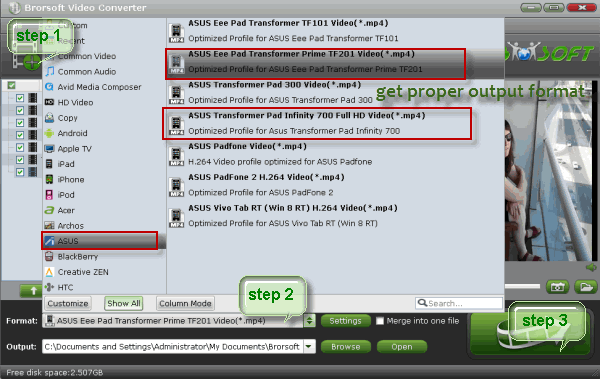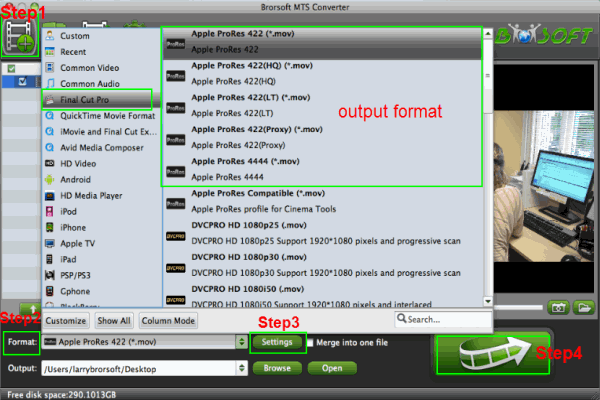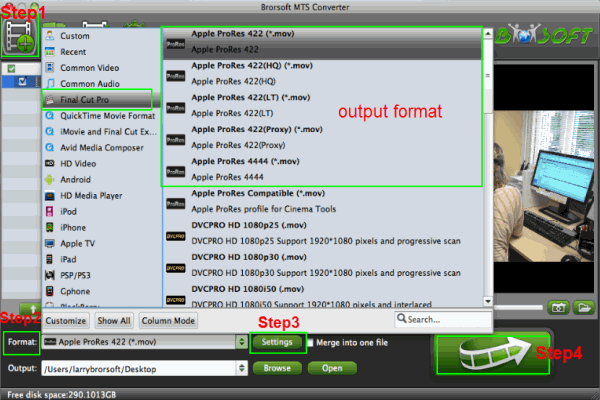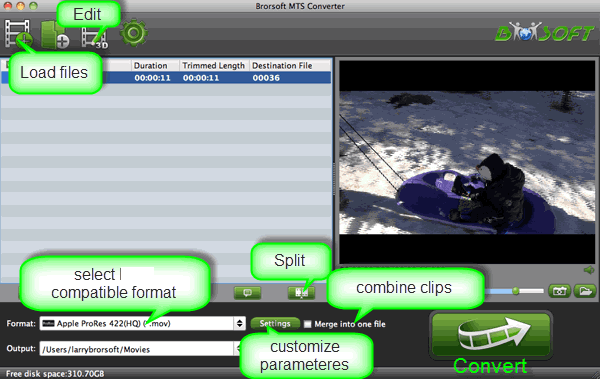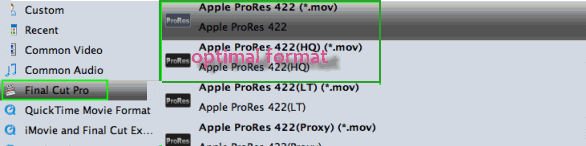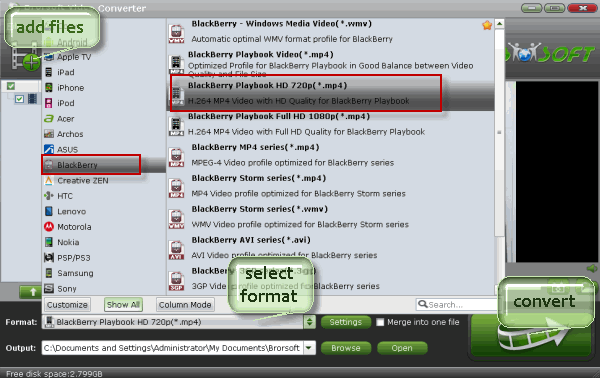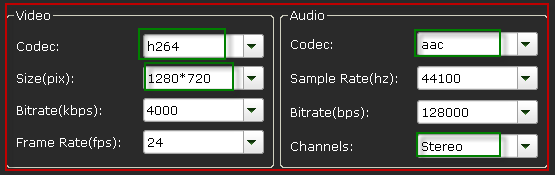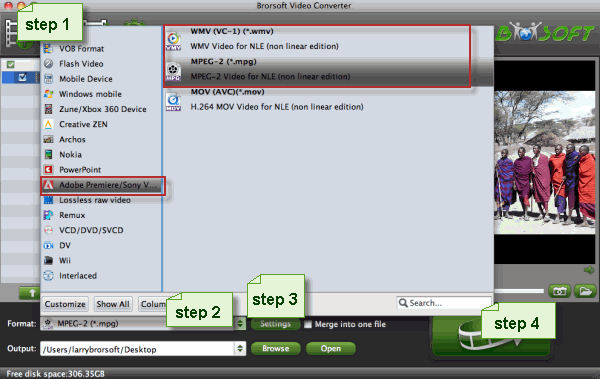[Q] Can't play .avi files
I thought that all of my videos can be played perfectly on Galaxy Tab 2 10.1, but it wasn't the case. What makes it weird is the video that can't be played are .avi files.. It's my first time encounter the problem with .avi files. Should I convert that into H.264 or MPEG-4, maybe?
[A]: You can use the professional AVI to Galaxy Tab 2 Converter
In fact, the Galaxy Tab 2 10.1 video format limit is the headache for many users. To solve the AVI on Galaxy Tab 2 issues for the users, we did several tests, and the testing results show that Galaxy Tab 2 10.1 can fully support AVI files encoded in DivX, but if the files are encoded in XviD, Galaxy Tab 2 10.1 will not handle it. I've tried with stock video player & MX Player but they'll only show the thumbnail (in stock the thumbnail won't move as the other vids;static).

In that case, to play these AVI videos on Galaxy Tab 2, you can use the professional AVI to Galaxy Tab 2 10.1 Converter to help you reformat Xvid .avi to Galaxy Tab 2 supported format. Applying it, you can tweak the video, audio settings for Galaxy Tab 2 10.1 for getting a best quality output.
Download and install Brorsoft Video Converter, which is the optimal tool I prompt here. Overall, the program can be used as an all-in-one video conversion app for Galaxy Tablets. Besides AVI, it can also help you encode/re-encode almost all 1080p/720p HD videos including MKV, VOB, MPG, MOV, TiVo, MTS etc. for Galaxy Tab 2 10.1/7.0, Galaxy Note 2, Galaxy S3/S4 and other Android tablets. It has an equivalent Mac version entitled Video Converter Mac, which can convert .avi videos to Galaxy Tab 2 on Mac OS X (Include Lion and Mountain Lion).
Xvid on Galaxy Tab 2 10.1/7.0 playing tips-Reformat Xvid AVI movie to Galaxy Tab 2 with mp4 video format.
Step 1: Install and run the AVI to Galaxy Tab 2 Converter, click Add button to import your source AVI videos. Batch conversion is supported so that you can add multiple files.
Step 2: Click on the dropdown menu of "Format", here you can choose “Samsung > Samsung Galaxy Tab 10.1(*.mp4)” as the best export format.
Tip: If you are Galaxy Tab 2 7.0 users, choose “Samsung > Samsung Galaxy Tab 2 7.0 Student Edition Video(*.mp4) as the optimal format.
Step 3: If you like, you can click "Settings" to change the video encoder, resolution, frame rate, etc. as you wish. According to my experience, the file size and video quality is based more on bitrate than resolution which means bitrate higher results in big file size, and lower visible quality loss, and vice versa.
Step 4: In the end, click the “Convert” button to start converting AVI movie files to MP4 format for playing on Galaxy Tab 2 tablet.
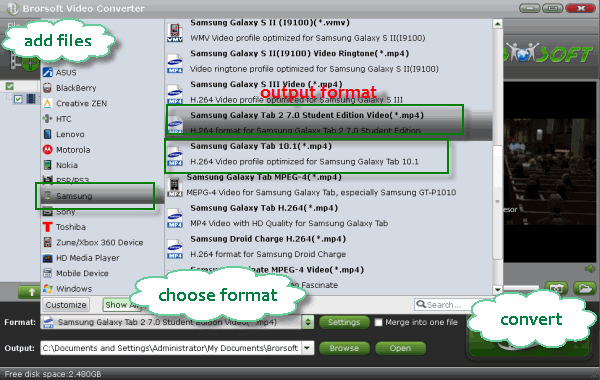
P.S. If you wanna to get a powerful one-stop program to convert videos, Blu-ray movies and DVDs to your Galaxy Tab 2 10.1, Galaxy Tab 2 7.0, Galaxy Tab 10.1, Galaxy Tab 7.0 Plus and other Android, iOS, Windows RT/8 etc. based devices simultaneously saving time and effort, Blu-ray Video Converter Ultimate will be your best choice.
More Related Guides:
Converting videos/movies/musics/photos from PC to Galaxy Tab 2 7.0
Playing MKV/FLV/AVI/VOB/MOV/MTS on Galaxy note 2 (II) Smoothly
Downloading a DVD disc onto Galaxy S3/S III or Galaxy Note 2/ II playback
Will AVI files play on Samsung Galaxy Tab 2 ?
Converting AVI movies to Asus Infinity TF700T
Tablets Compared: Nook HD and HD+ vs. iPad, Nexus and Fire
How to Convert and Play DVD movie on BlackBerry Z10