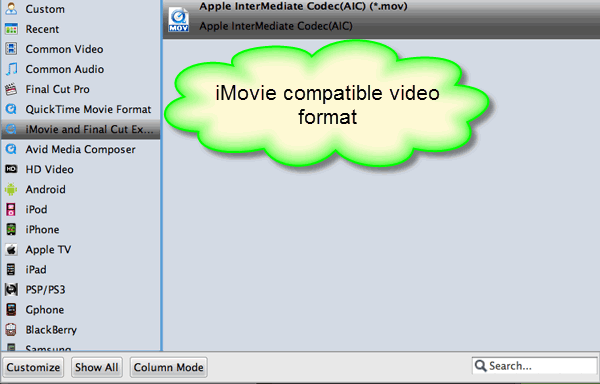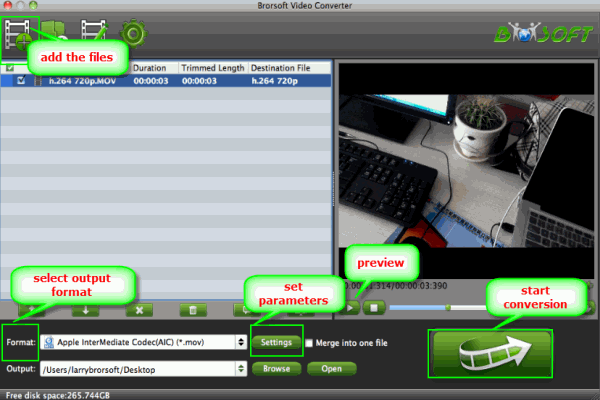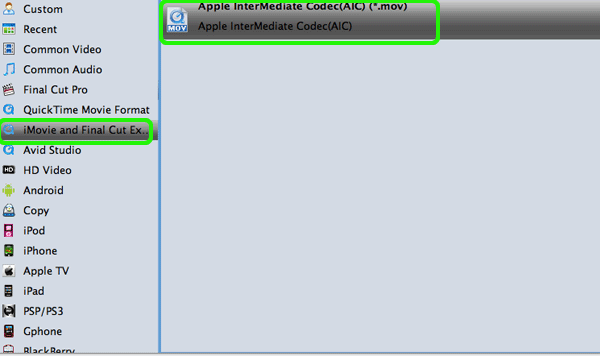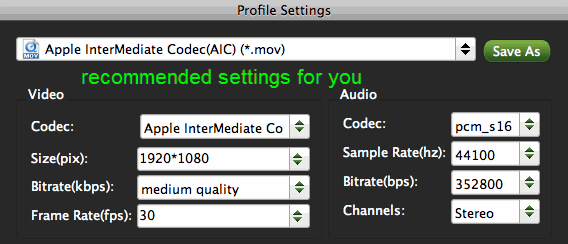The EOS C100 Digital Cinema Camera is an ultra-compact, highly versatile camera that will appeal to a wide spectrum of independent videographers including corporate video makers, wedding and event video producers, small video production companies, film schools, and more. However, you may face a problem when trying to import Canon EOS C100 AVCHD to Sony Vegas Pro.
As you know, Canon C100 offers 1,920 x 1,080 AVCHD; while, due to video format compatibility problem, it is may be impossible for you to import AVCHD MTS files to Sony Vegas directly who natively work with WMV or MPG files perfectly. The fastest and safest way to solve this problem is to find a useful Canon C100 MTS Converter to transcode these files to Sony Vegas Pro fully compatible format. Here is the solution for you:
First of all, download and install Brorsoft MTS/M2TS Converter
This MTS to Sony Vegas Converter is specially designed to help people edit MTS files in Sony Vegas (all versions included) by simply converting AVCHD MTS files from Sony, Canon, Panasonic camcorders to Sony Vegas readable WMV or MPG files without any quality loss.
Tips:
So if you are still complaining that when importing Canon C100 MTS files to FCP X, iMovie, Avid Media Composer, Adobe Premiere Pro, you often come across the problem that can not edit them with ease. No worries! This convert app can also help you.
Step by step to convert Canon C100 MTS files to Sony Vegas
Step 1: Launch the Canon MTS Converter and click "Add " button to import as many MTS videos as you like into AVCHD Video Converter.
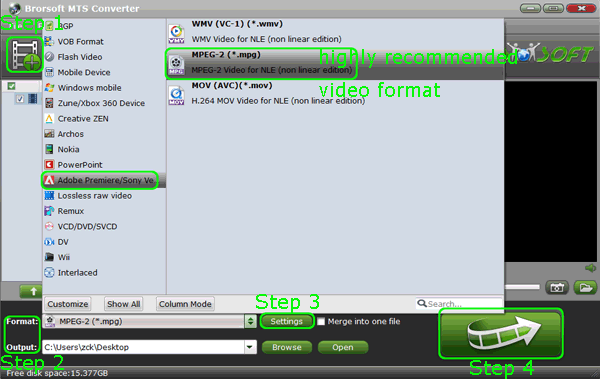
Step 2: Get the dropdown menu of “Format” and then move your pointer to “Adobe Premiere/Sony Vegas”. Choose MPEG-2 as the output format from the profile list which is the Sony Vegas Pro compatible video format. Besides, WMV (VC-1) (*.wmv) and MOV (AVC)(*.mov) are also options for you.
step 3: Adjust video and audio parameters, including the Bitrate of Video and Audio, the Codec of Video and Audio, Video Size, Sample Rate, Frame Rate, Audio Channels, etc., in the Profile Settings to get Canon C100 files converted with original quality.
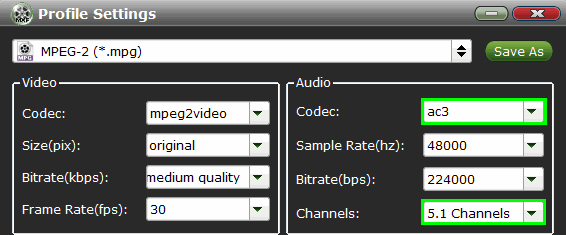
Step 4: Click "Convert" button to convert Canon MTS to MOV, WMV or MPG for easy MTS editing in Sony Vegas.
Tips:
If you need to convert AVCHD, MTS, M2TS videos on Mac OS X(Mountain Lion included), you can try AVCHD Converter for Mac.
See more:
Editing Canon C300 MXF in Avid Media Composer
Import Canon EOS C300 1080i MXF to Sony Vegas Pro
Canon Vixia HF G10 and iMovie Importing Workflow
Put Canon EOS C100 AVCHD footages in iMovie'11 without quality loss
Transcode Canon C100 4:2:0 AVCHD footage into Final Cut Pro X/7/6
Import and Edit Canon C100 AVCHD in FCP 6/7/X smoothly
Canon C100 Raw Footage work with Premiere Pro
Tricks for Editing Canon XA10 AVCHD MTS files in Vegas Pro
Nikon D800/D7100/D5200 MOV to Avid MC Editing Tricks
How to Get Panasonic AG-HPX500 P2 MXF into Final Cut Pro