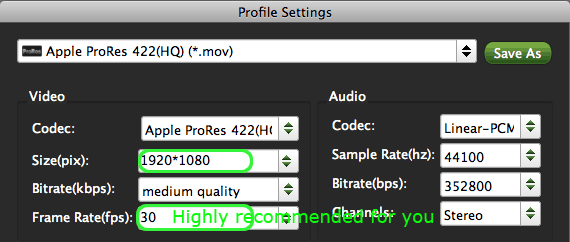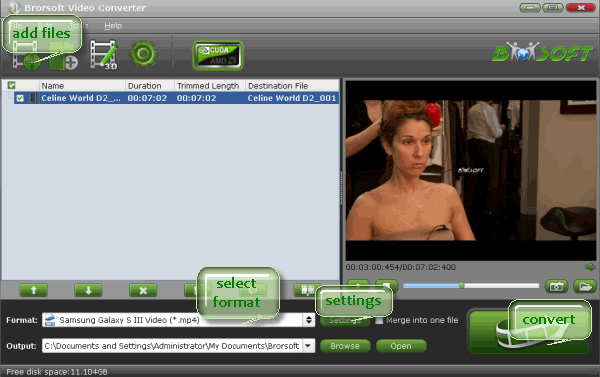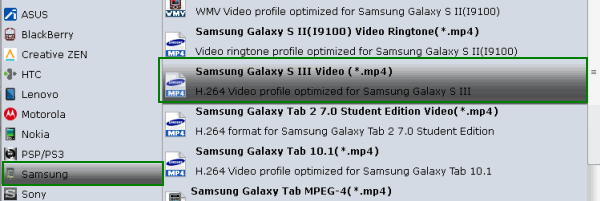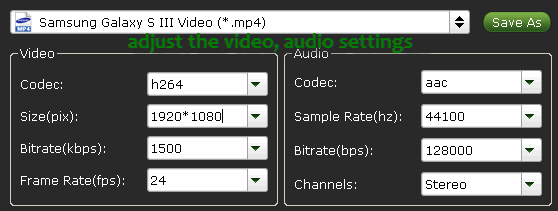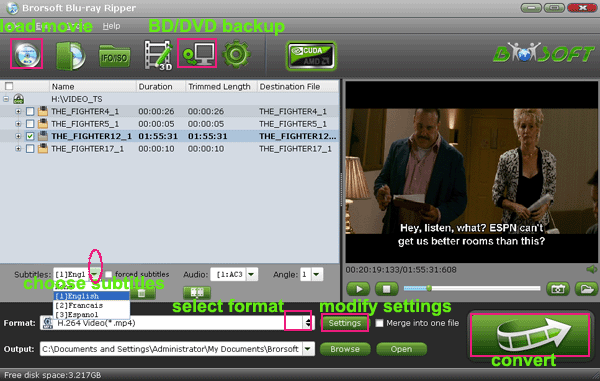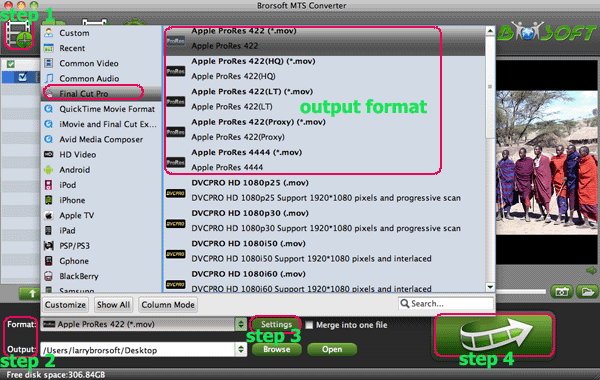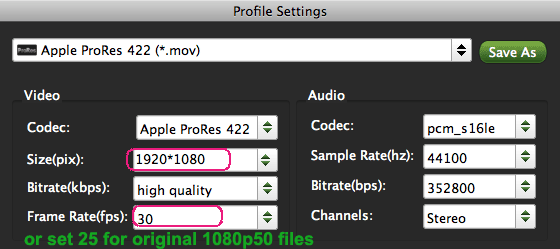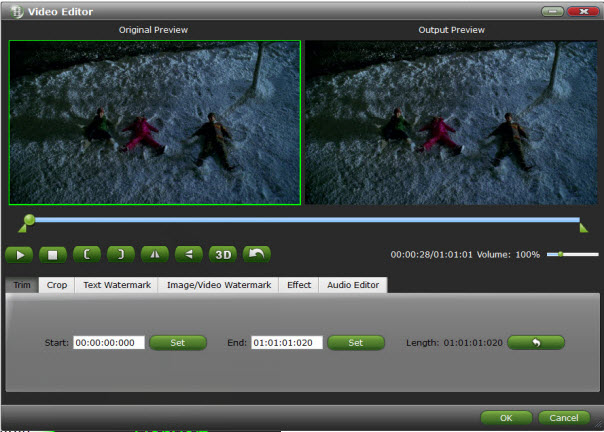Summary: Have got a Sony Cybershot DSC-RX100 and want to import/edit AVCHD .mts footages in Adobe Premiere Pro, Pinnacle Studio without rendering; check out the guide to learn how to convert Sony RX100 AVCHD MTS to Premiere Pro, Pinnacle compatible video format.
Sony Cybershot DSC-RX100 is wonderful to be taken to record full HD videos(AVCHD) when you’re travelling. Whereas, when you wanna edit those AVCHD MTS footage in Adobe Premiere or Pinnacle Studio on your PC before sharing with friends, problems may occur: the Premiere handled with the 1080p files so slowly, and couldn't edit the MTS videos smoothly. When tried the Sony RX100 AVHD footage in Pinnacle Studio, the files still can’t be handled perfectly. Well, we’ve out the solution to fix the AVCHD (.mts/.m2ts) footage in Adobe Premiere, Pinnacle Studio incompatibility issues. Go through the article to check out the solution.
So how to import/load video clips from Sony RX100 into Adobe Premiere, Pinnacle for editing smoothly? The reason you can't edit Sony AVCHD MTS files in Premiere or Pinnacle smoothly is due to the format and codec. AVCHD MTS is a delivery codec rather than editing codec. The best method to solve those problems is to transcode Sony AVCHD .mts to Pinnacle and Adobe Premiere most compatible format, for instance, the WMV with Brorsoft MTS/M2TS Converter.
Overall, the Sony Video Converter comes with supports for a wide range of video editing software and media devices, including Adobe Premiere, Sony Vegas, Cyberlink PowerDirector, Avid, Magix Movie Edit Pro, and Windows Movie Maker. It helps you convert Sony as well as Panasonic, Canon AVCHD recording to any editable format like WMV, MPEG-2, AVI HD, Avid DNxHD as you need without any quality loss. If you're using a Mac, please turn to its equivalent Mac version – MTS/M2TS Converter Mac, which can help you solve the AVCHD and Mac incompatibility.
How to Convert Sony RX100 AVCHD footages into Adobe Premiere/Pinnacle for editing smoothly
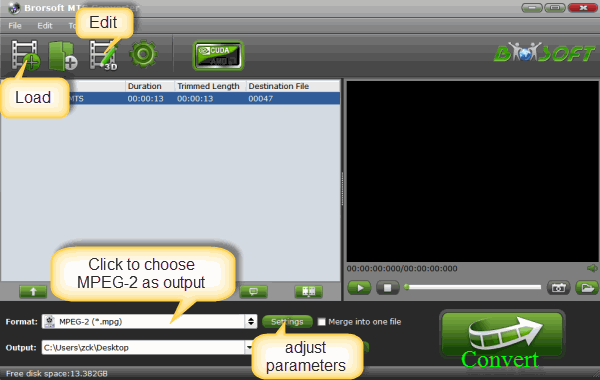
Step 1. Free download and run the MTS Converter and import Sony AVCHD mts files to the program.
Tip: You can merge the MTS clips with this MTS joiner by checking the “Merge into one” box.
Step 2. Hit the Format box and select proper format.
a. For Adobe Premiere Pro, “Adobe Premiere/Sony Vegas > MPEG-2 (*.mpg)” is the best output format. “WMV (VC-1) (*.wmv)” is also the proper one.

b. For Pinnacle Studio, choose “HD Video -> AVI HD Video (*.avi)” as output, which seems to be the best one due to the great video quality but small size. Of course, MPG, MP4, WMV are also the proper formats for Pinnacle.
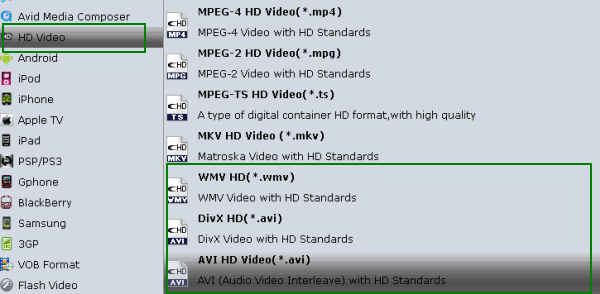
Step 3. Click "Settings" button if you’d like to customize advanced audio and video parameters like Video Codec, aspect ratio, bit rate, frame rate, Audio codec, sample rate, audio channels.
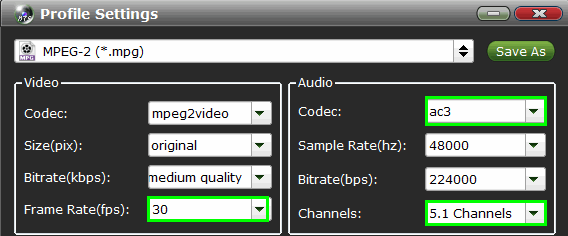
Step 4. Click the convert button; it will start transcoding MTS for importing to Pinnacle Studio, Premiere Pro immediately. Soon after the conversion, just click “Open” button to get the generated files for edit in Pinnacle Studio, Premiere perfectly.
More topics:
Sony DSC-HX30V AVCHD Files to FCP 7
Convert Sony Cyber-shot DSC-TX10 AVCHD to FCP X
Convert 1080/50p AVCHD to MPEG-2 for Premiere Elements
Transcode 1080p AVCHD to MPEG-2/WMV for Premiere Pro
Convert Sony Cyber-shot DSC-HX100V AVCHD to iMovie
How to solve issues Sony XDCAM EX files not working FCP
Load DSC-TX55/TX66/TX10 AVCHD footage to Premiere Pro
Editing AVCHD .mts/m2ts files in Pinnacle Studio Smoothly
Windows Movie Maker: How to Import & Edit MTS files
Get AVCHD footage from Sony FS700 into Avid Media Composer on Mac
Transcoding and Deinterlacing Sony DSC-WX80 to FCP 6/7