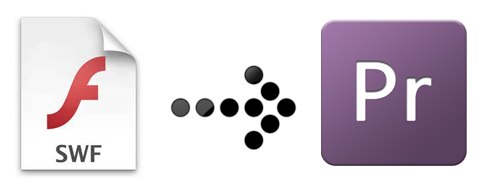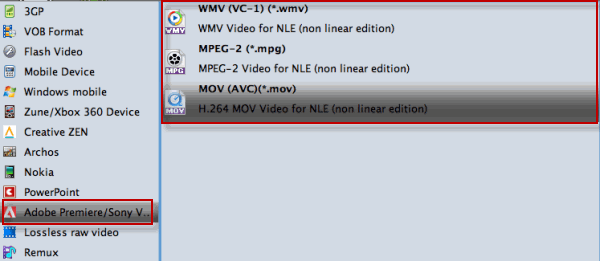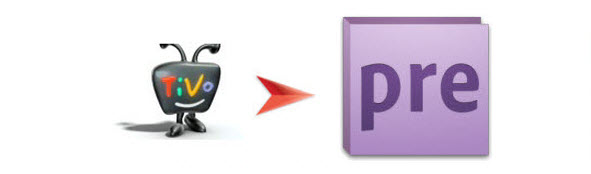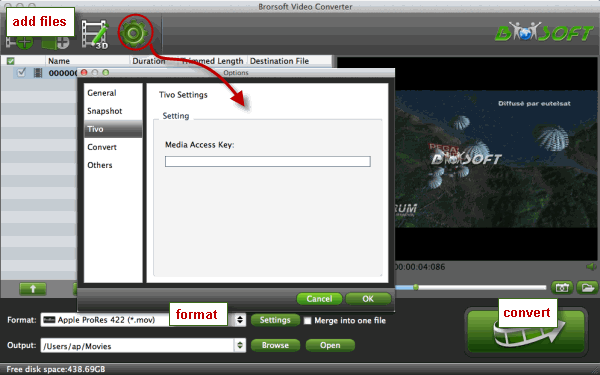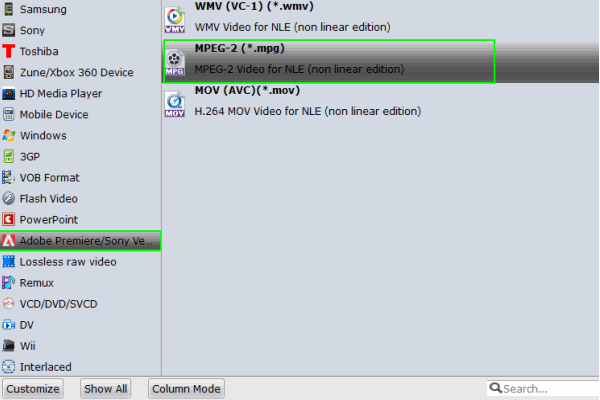Method 1. Check Correct DVD Title with VLC
1. Launch VLC media player and click on Media > Open Disc to play DVD disc.
2. Quick Access to DVD Menu and Main Content, it seems to directly go DVD menu without your clicking DVD Control and manually go DVD Title menu, making it the top choice to get right title and saves you a few clicks and some time. But just in case for other DVDs, you may have to go DVD Menu.

3. Last step is to check DVD Title in VLC media player, we need to go Playback->Title to check the correct title. Make sure the main movie instead of bonus or ads are playing.
Method 2. Check Correct DVD Title for Ripping via Brorsoft DVD Ripper
Another easy way recommended for you is using Brorsoft DVD Ripper (Windows/ Mac), which can not only check correct DVD title on Windows PC/Mac but also can remove all DVD copy protections, as well as batch convert DVD movies to common video formats including: H.264, H.265/HEVC, AVI, MP4, WMV, FLV, MPEG, MOV, MKV, etc.Meanwhile, this easy-to-use yet professional DVD ripping tool also provides the preset formats for 150+ popular devices like: iPad, iPhone, Surface tab, Samsung Galaxy, Xbox, PlayStation, NAS, Panasonic/Samsung/Sony/LG Smart TVs. Thanks to the built-in video editor, you can personalize and retouch your videos in clicks.


Step 1. Install and run the best DVD ripper, and click the "Load disc" button to load the DVD movies to the program. The software will directly check and select correct DVD main title to rip, or you can select the title by clicking the checkbox.

Tip: If you need to rip DVD with wanted subtitles and audio track, you can click the drop down menu after "Subtitles" and "Audio" to select your desired tracks. You can also click "Merge into One File" button to export the multiple titles into one single video.

Step 2. Press on "Format" button to choose a proper output format like H.264 .mp4 from Common Video or HD Video category. You also can choose other presets according to your devices.

Step 3. With the above settings, you can go back to the main interface and hit the "Convert" button to rip DVD with correct title to the desired video formats. DVD copy protection will be removed automatically. Once the conversion is complete, tap "Open" to located the ripped video files and playback as you like.