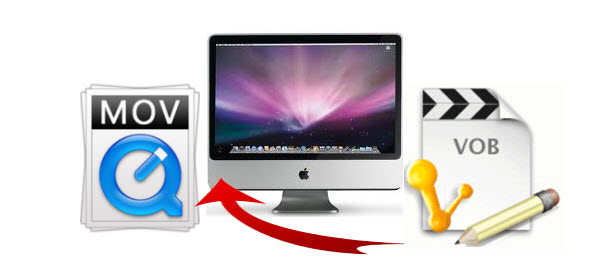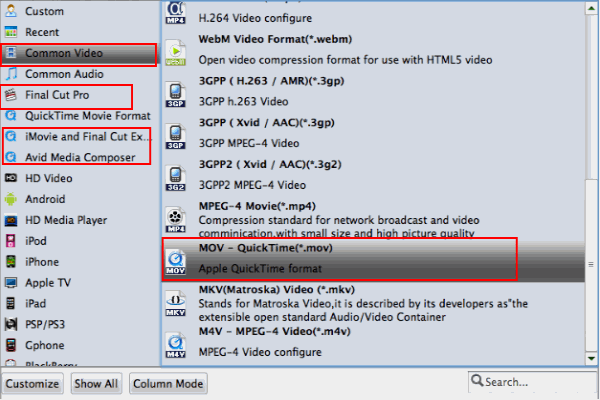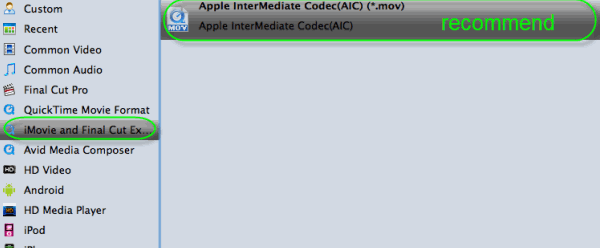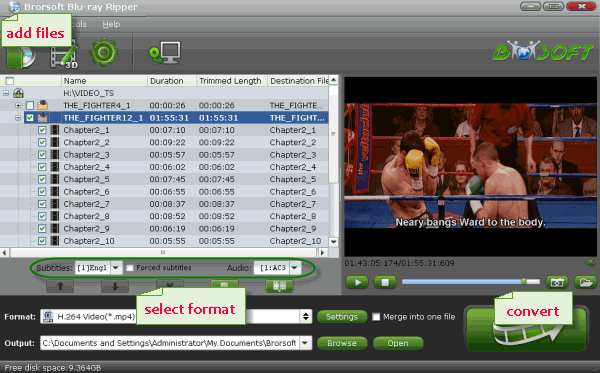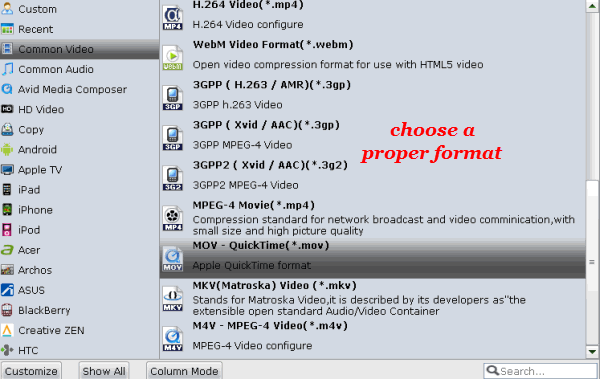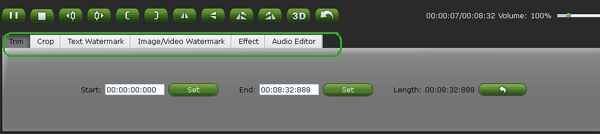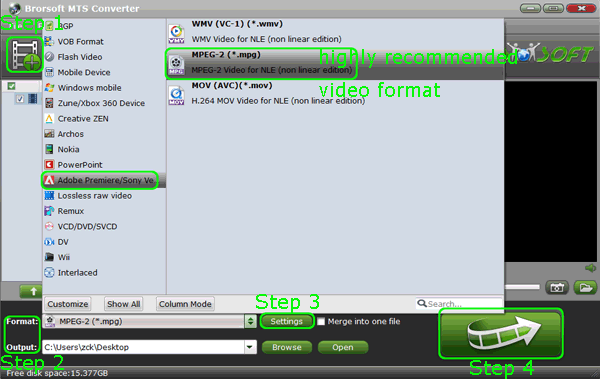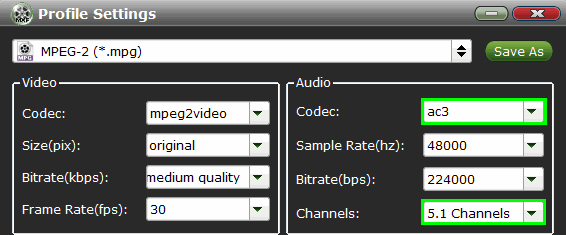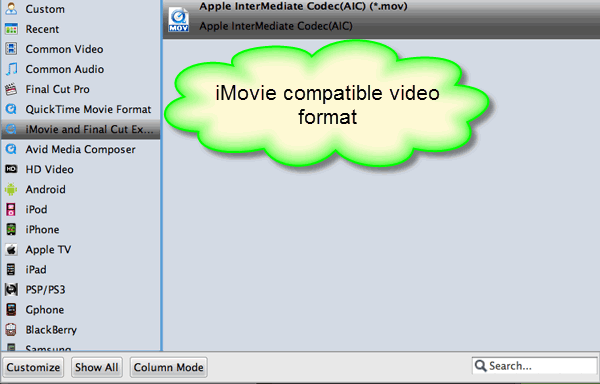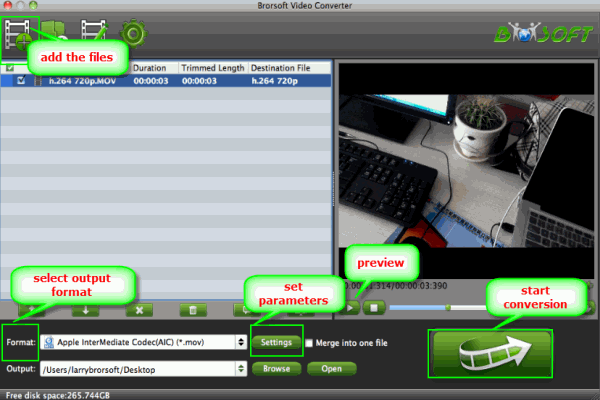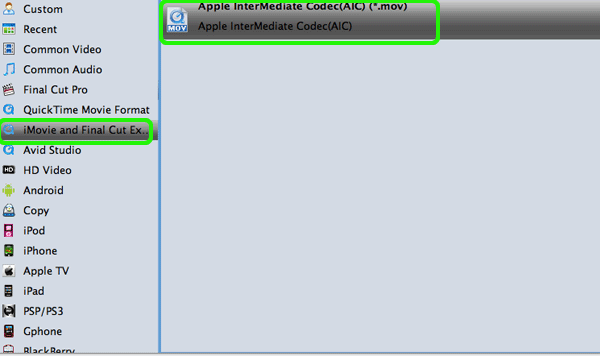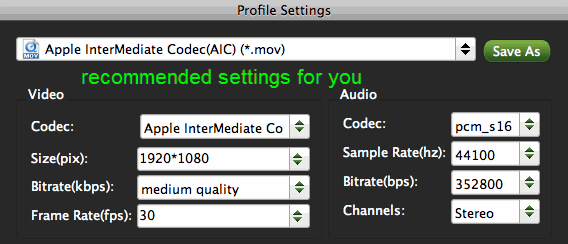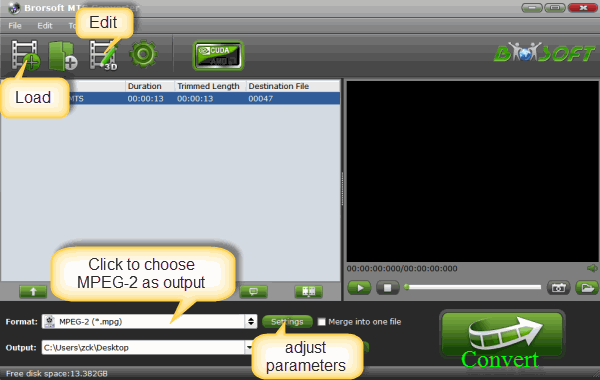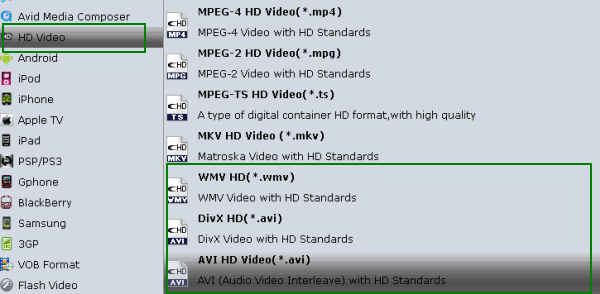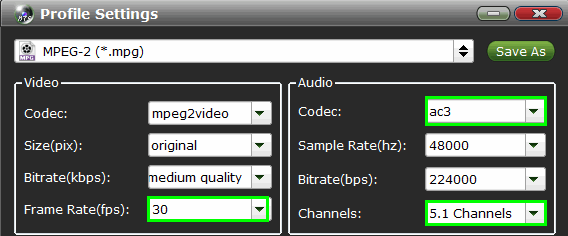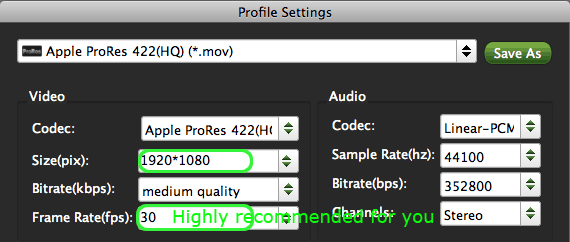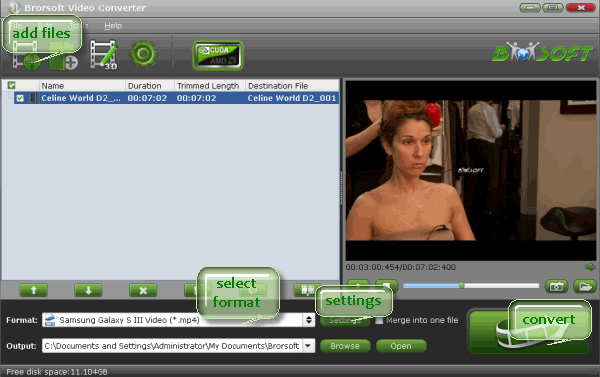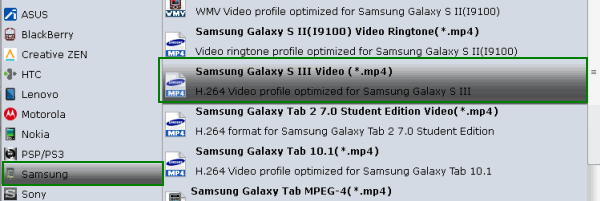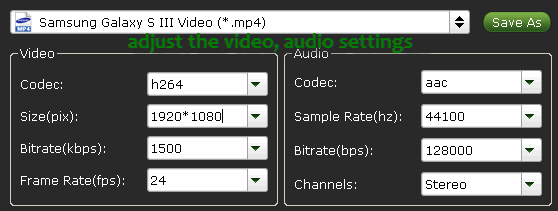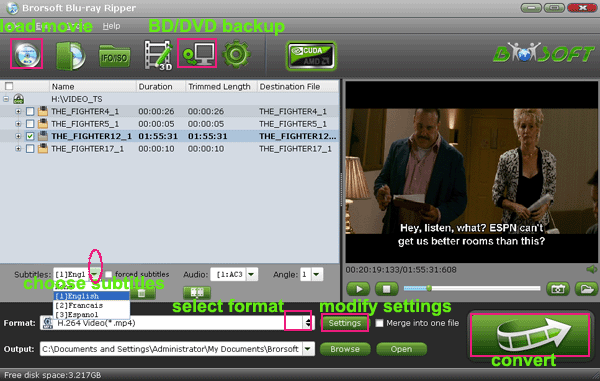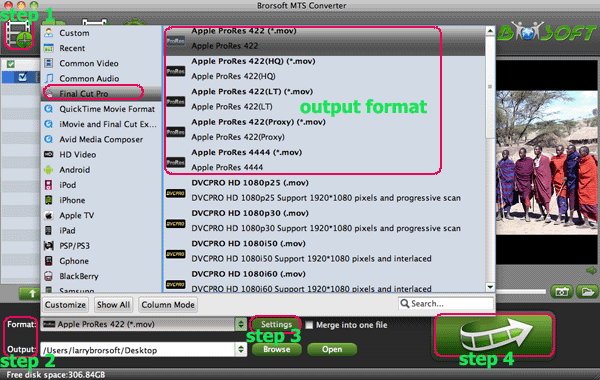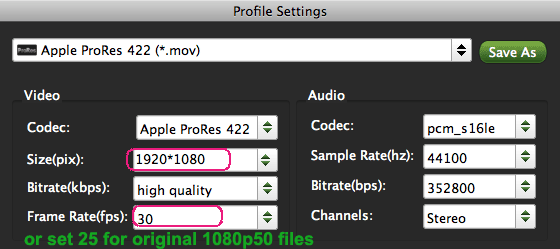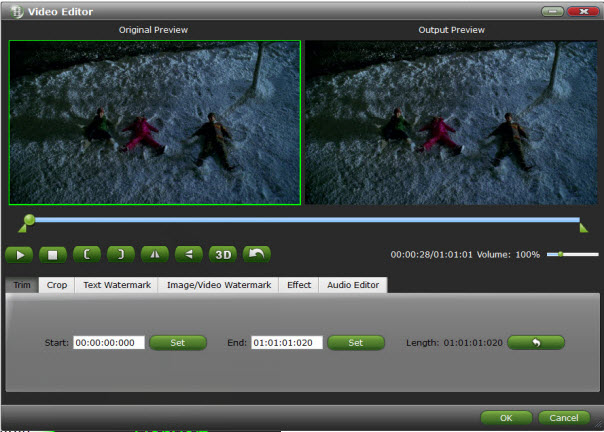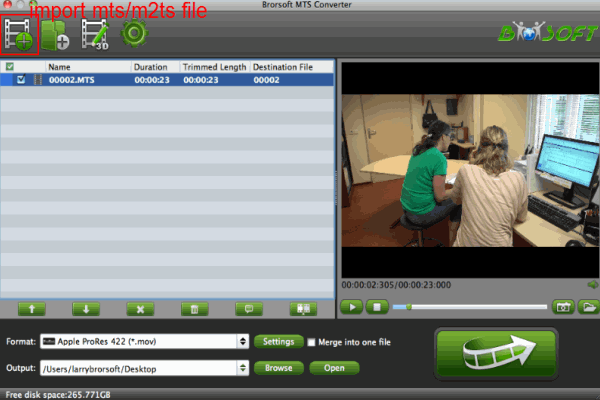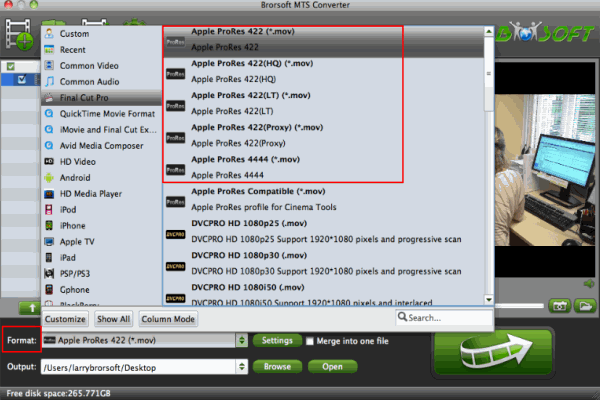Amazon has just officially refreshed its product line and introduced the new Kindle Fire HDX tablets- Kindle Fire HDX 8.9 and Kindle Fire HDX 7. Kindle Fire HDX tablets have a high resolution display and high pixel density for an incredible multimedia experience. The display features over 2 million pixels for vivid, lifelike images that go beyond standard HD.
When you got the new Amazon Kindle Fire HDX tablet, what you will do next? Personally, I will add my personal video/movie collection to my Fire HDX to cancel my leisure time. No matter which model of Kindle Fire HDX(7.0/8.9) you have, I’ve got some suggestions and short guides to help you get MKV files playable on Kindle Fire HDX smoothly.
As Kindle Fire HD, the new generation Fire HDX is not compatible with MKV movie source. Some guys would like to install a third-party video player, but some DTS encoded MKV files are not supported well yet with a 3rd party video player app. An alternative solution is to convert MKV to Kindle Fire HDX friendly H.264 MP4, which can be considered as the best video format for Amazon Kindle tablets.
Brorsoft Video Converter is the tool I’m using and recommend. Fast and smooth performance. It helps me batch convert 5+ MKV videos to a Kindle Fire HDX readable MP4 video. It’s freely to adjust the video, audio parameters to get a decent output video that I want. Plus, it can also help you to encode AVI, WMV, MOV, VOB, MTS, MPG videos to Kindle Fire HDX for easy playback. If you are Mac users, Brorsoft Video Converter for Mac is right for you. Detailed steps as below.
Convert all MKV files (DTS encoded included) to Kindle Fire HDX MP4 video
STEP 1. Download and install the MKV to Kindle Fire HDX Converter and launch it to add the MKV files. It supports batch conversion.

STEP 2. Click the “Format” drop down list and choose Android >> Amazon Kindle Fire HD H.264(*.mp4) as target format for your Fire HDX 8.9/7.0 tablet.

Tip: Tap the “Settings” icon and you can adjust codec, bit rate, frame rate, sample rate and audio channel in the interface according to your needs and optimize the output file quality. In usual, 1280*720 video size, 1000~2000 video bitrate is proper.
STEP 3. Hit the big Convert button, the 1080p MKV to Kindle Fire HDX MP4 conversion will be started immediately. Follow the conversion process by the pop-up windows.
If you have other media files like DVD, Blu-ray library, AVI, MTS, MPG, VOB, TiVo, etc HD videos for transferring to Amazon’s new Kindle Fire HDX, Kindle Fire HD, Nook HD, Samsung Galaxy Tab 3, Galaxy Note 3, etc you can try the package tool Brorsoft’s Blu-ray Video Converter Ultimate or the iMedia Video Converter for Mac users.
See more:
Easiest way for viewing Blu-ray, DVD movies on Kindle Fire HD
Convert MKV/AVI/FLV/MOV to Kindle Fire HD video format MP4 on Mac
Enable WMV movies playable on Amazon Kindle Fire HD
Transfer 3D mts to Mac Editing Tips and Tricks
Can U add or transfer AVI/VOB/WMV to iPhone 5S/5C MP4 format
Can U Make AVI file Playable on Kindle Fire HDX